An ecosystem seemingly as wide as the earth’s
In today's post, I thought we’d step back a bit from the normal deep dives into Microsoft and Office 365 apps and take a look from above at the whole suite and cover a basic which-tool-when overview of this huge ecosystem. So, behold! The definitive guide to all the Microsoft and Office 365 apps and when you should use which. Or, at least, a very beginner’s intro to each one, in an effort to keep this post short-ish. In this post, you’ll learn the difference between Teams and Yammer, why Power Apps might be a better choice than Access, how SharePoint and OneDrive differ, and why all the tasks apps aren’t necessarily built for the same… task. I’ll also clarify a bit of the Microsoft 365 and Office 365 naming and licensing confusion. But this is not a licensing overview! For a video version of this post, click play below.
Background
This article, put simply, is a quick overview of all the apps and services that make up Microsoft and Office 365. This article is not a licensing overview. That requires roughly a weeklong course of study and I’ve heard you get a PhD with it these days—especially when you add in the Power Platform licensing.
And for that reason, you’re going to see Microsoft and Office 365 a lot. That’s because earlier this year, Microsoft changed the name of some Office 365 licenses—namely the personal and small business licenses—to Microsoft 365. Whereas the enterprise, government, and education licenses are still Office 365; for them Microsoft 365 includes Office 365, Windows, and the enterprise security package. It’s annoyingly confusing and convoluted and hopefully Microsoft clears it all up in the next few months.
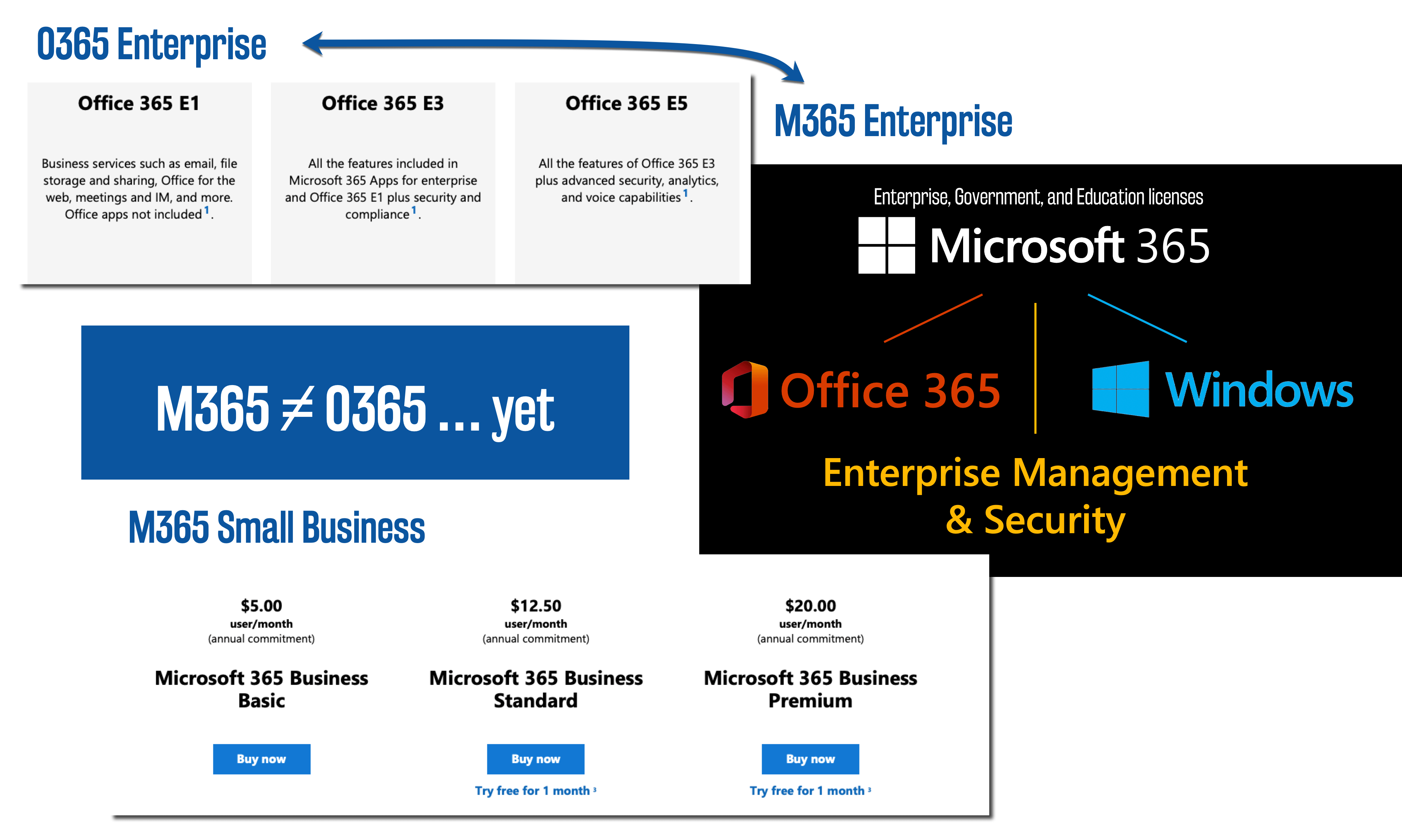
My point here is, I don’t care what license you have. Any of these apps are available to you if you purchase the right one or upgrade to a premium license for those apps that require it. What I do care about is you know all the apps that can come with a Microsoft or Office 365 subscription and generally what each app is intended to be used for. So let’s get started.
First, I’m going to bring up the Periodic Table of Office365, an infographic and web app that I designed and built with my friend and colleague Niels Johansen. From here, you can get an idea of most of the apps we’ll cover here. They’re grouped in a way to show off their main uses, though that by no means implies they are only for that use. If you find this useful, you can access a pro feature to customize and embed this or any other table design you’d like in your intranet or help site.
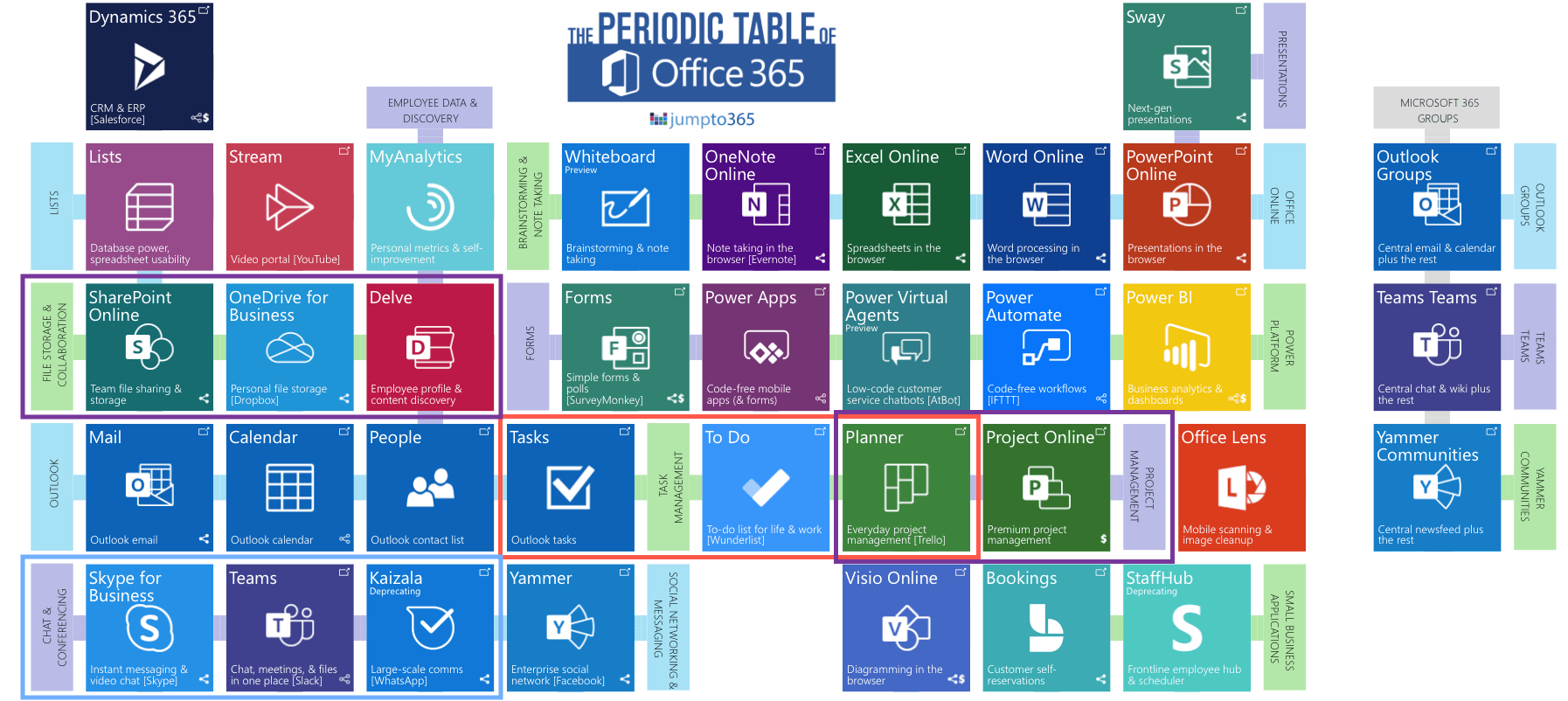
The Microsoft 365 Apps
First up is the well-known group of apps formerly known simply as Microsoft Office, but now newly renamed to Microsoft 365 Apps. That includes Word, Excel, PowerPoint, OneNote, Publisher, and Access.
Word
Word, the ubiquitous word processor—remember that term?—is a trusty friend for everything from a letter, essay, or report to a dissertation, merged submittal, or full-fledged book. You can also use it create posters and other graphic-heavy documents, but for those products, Publisher may be abetter bet.
Word for the Web is the browser version of Word and provides a more basic experience; it might be great for writing, text formatting, and reviewing, but steer clear of anything complex like image formatting, cross-referencing, or tables.
Both versions support co-authoring and track changes, which offer industry-leading editor tracking. Just avoid the same paragraph as someone else to avoid conflict. Track changes and the commenting system are and have been my favorite features of Word.
Excel
Excel, the well-known spreadsheet and charting app, is used for everything from making lists, to basic personal budgets, to managing corporate finances, and all the way to complex reporting and dashboarding. Unfortunately, we find it regularly acting as a de facto database. But, and why don’t you say it with me now: Excel is not a database.
A little personal aside here: Excel is one of the most underutilized tools in Office 365 when considering what it can do. Frankly, if you don’t find yourself diving into Excel on a weekly basis, you’re not living your best life. I’m just saying.
Excel’s not just for quick calculations; you can do serious data crunching, pivot tables, what-if analysis, automated macros, and build makeshift dashboards if you don’t have the money or experience to use Power BI.
Excel for the Web is the browser version and provides a more basic experience; it’s great for calculations, formatting, sorting, and filtering, but avoid complex features like chart manipulation and building macros. Both versions support co-authoring but steer clear of the same cell as somebody else to avoid conflict.
PowerPoint
Death by PowerPoint makes the next app known by all. Done well, a slideshow can supplement anything you have to present. Image-heavy and large text mixed with subtle and smart animations and transitions—plus a dash of the PowerPoint Designer ideas—makes for a powerful deck of slides.
But PowerPoint also pinch hits as a graphic design tool and even basic animator. It’s more powerful than MS Paint but way simpler than Adobe Illustrator. It even includes a whole slew of icons and stock images for free use nowadays. I mean, hey, some of the animations I do for my videos are in PowerPoint. Yep, it’s too simple and easy to not use.
PowerPoint for the Web is the browser version and provides amore basic experience; it’s great for text and image updates, reordering slides, and running through presenter practice—seriously though, check out Presenter Coach—but it’s not great for animations and transitions—even today they look really rudimentary—or slide formatting and master slides. Personally, I always use the desktop app to actually present; the web version just isn’t there yet for me. Both versions support co-authoring but avoid the same text box or even the same slide to avoid conflict.
OneNote
OneNote is a free-form note-taking app that’s organized by notebooks, sections, and pages, just like a physical notebook. Sure, you could take notes in Word, but OneNote is much better organized and provides so much more freedom of movement and creativity.
You can also insert almost anything: text, images, videos, links that show live previews of their content, copied and pasted content from the internet complete with an automatically listed source, even files.
OneNote for the Web is the browser version and provides amore basic experience, but one that seems closer to the desktop app that some of the other Office apps. Both support co-authoring but steer clear of editing the same bullet or paragraph as someone else to avoid conflict.
Publisher
Publisher is a publishing-specific design tool that offers more features than Word but isn’t nearly as complex or expensive as pro tools like Adobe Illustrator. It’s great for posters, pamphlets, newsletters, business cards, greeting cards, and more. Just be careful sharing Publisher files; most people can’t open them since Publisher sometimes requires a separate license and it has its own proprietary file type, plus there’s no web version. Share a PDF version of what you're making instead. Publisher is only available as a Windows app.
Access
Access is a database building app that sort of exploded into an app-building tool, at least in the areas where I’ve worked. You can create and manage forms, relational databases, UIs, and more.
Though to be frank, these days, Access in my world is really best known for "that business-critical database that someone who no longer works here made ten years ago but we haven’t updated it because nobody has the expertise or resources to rebuild it somewhere else." Until it breaks, that is.Then it’s all hands on deck!
My point is, these days you probably want to look at PowerApps for anything you’d consider for an Access database. You may be the exception there, but that’s my general guidance. Another reason for that is because Access is only available as a Windows app.
The Outlook “Apps”
Outlook has been around since Office 97 and for most of that time included four modules, which Microsoft and Office 365 have basically split up into their own apps in the web version, so I’m going to cover it like that. Just keep in mind that these "apps" are just the modules you’re used to in the bottom-left of the desktop app. And just a quick note, the term Exchange is sometimes used interchangeably with Outlook; but Exchange is the underlying system beneath Outlook whereas Outlook is the app everyday people see.
To start, mail is the well-known email tool used in offices for upwards of thirty years now, even before it was known as Outlook. With the ability to organize emails in folders, flag for later, manage multiple email accounts, add a signature, and more, Outlook mail is what many competitors built their email management tools off of.
These days, Outlook on the Web improves with new features so frequently, I find it to be better than the desktop versions on Windows and macOS. But that might be just me. Outlook mail is available on all major platforms through Outlook.
Calendar
Outlook calendar manages your appointments and meetings—these are two different things, by the way: the former is something only for you whereas the latter includes other people.
Schedule Skype and Teams meetings right from your calendar, share individual and group calendars between people, and open other calendar accounts right in one place. Outlook calendar is available on all major platforms through Outlook and through Microsoft Teams, actually.
People
Outlook people displays both the people in your organization’s contact list and any individuals and lists that you’ve created for your own personal use. Outlook people is available on all major platforms through Outlook.
To Do and Tasks
Outlook tasks was recently replaced with Microsoft To Do.While some of you may still have the old-school Tasks app listed in your waffle, it will eventually go away. So now’s the time to get to know and love To Do, which came about after Microsoft acquired the app Wunderlist.
To Do lets you manage tasks, task lists, and groups of task lists, with the ability to sync tasks between Microsoft Planner, flagged emails in Outlook, and emails dropped into the To Do pane in Outlook on the Web. To Do is available on all major platforms as its own standalone app from Outlook. Here's an intro to To Do if you'd like one.
Bookings
A nice supplement to Outlook in that it offers outside access to an individual calendar is Bookings. While it’s generally sold as a customer-facing appointment reservation tool—think of barber shops and hair salons or housecleaning services—anyone who has access to Bookings can use it to allow others to book an appointment with them specifically.
So it's really useful for people in sales or lead generation or even meet-the-teacher nights. You make an Outlook calendar available to reserve slots and share a link; including it in your email signature, LinkedIn headline, website, or business card can be super useful.
These reservations can be for in-person meetings or include a Teams meeting automatically. Bookings is web only but is available as a Teams app.
Sway
Sway is an online publishing and story-telling tool made for an online and mobile world. It can replace slideshows in certain situations, but the most common use for it that I’ve seen is online newsletters, simple webpages, and multimedia reports or photo essays.
Your sways are easy to build using provided templates and designs. It’s a great tool for students, but can be really powerful for upping your storytelling and communication style at work too. Sway is a web app only.
Visio
Visio is a premium diagramming app that’s used a lot for workflow design, engineering and electrical diagrams, floor plans, org charts, and more. Workflow diagrams can even be used as the basis for Power Automate flows. Visio for the Web is a lite version of Visio and can run on almost any device and be embedded in webpages, including in SharePoint. The full desktop app is only available on Windows, though.
Planner
Microsoft Planner is an everyday project management app for teams of people. It relies heavily on the Kanban board mentality but also shows task status in dashboard views for the team as well as specific to each user. Planner comes included with most Microsoft and Office 365 licenses and is the answer for teams that don’t have the time or money to invest in Microsoft Project or other professional project management tools.
The one thing Planner doesn’t have is Gantt chart views, so you’ll want Project if you need that. For a bit more detail on when to use which task app in Microsoft 365, see my earlier article. Planner is web based, available in Microsoft Teams, and has mobile apps.
Project
Microsoft Project is the premium project and portfolio management app from Microsoft. Project provides professional project management and resource planning usually managed by professional project managers. Project can sync tasks with Microsoft Planner, which in turn can display tasks for individuals in To Do and Tasks in Microsoft Teams. Project is worth the investment if you have big, complex projects or if you simply can’t live without Gantt charts in your daily life. Project is available as a standalone app for Windows and a web app for most major platforms.
SharePoint
SharePoint Online is Microsoft’s intranet and team file management portal. SharePoint is the basis for team and communication sites, meant for organizing and sharing information, news, links, for internal teams or the whole organization.
SharePoint’s also the file sharing repository for groups and teams using Microsoft and Office 365, offering various permissions options, folder setups, metadata and the ability to organize files by tags, internal and external sharing features, and advanced protection and security options. SharePoint is also the file tool behind the scenes of Outlook Groups, Yammer Communities, and Teams in Microsoft Teams (Microsoft 365 Groups).
Lists
Microsoft Lists is a recent addition to the apps listing in Microsoft and Office 365, though in reality it’s mainly an upgraded, rebranded, and split-off version of SharePoint lists, which have been around for many years.
Lists are useful for tracking and organizing information, whether that’s inventory and assets, a big-picture project overview, new hire on-boarding, event planning, and the like. For a deeper intro into Lists, see my earlier article. Lists is web-based, though they will soon be available for offline editing thanks to OneDrive sync.
OneDrive
OneDrive and OneDrive for Business make up the personal file storage and sharing tool in Microsoft and Office 365. Your OneDrive is effectively a one-off SharePoint library, but with stricter permissions and a different logo. You get a ton of space to store your personal files—how much depends on your license—but we’re usually talking terabytes here, so that’s a lot.
For insights on when to use OneDrive versus SharePoint, see my earlier article. OneDrive is also the name of the sync tool used to keep and access SharePoint and OneDrive files on your computer or mobile device, including for offline use. For a deeper dive of all the things OneDrive can do, see my earlier article. OneDrive is available on all major platforms.
Teams, StaffHub, Kaizala, and Tasks in Teams
Microsoft Teams is a chat, files, calling, and meeting app. It provides teams a central online workspace for discussing topics (as a replacement for email threads) and storing files (as a replacement for email attachments) as well as a place to make calls and host online meetings.
Teams incorporates almost every other app in the Microsoft and Office 365 ecosystem in some way, whether it’s opening Word files right in Teams or creating Microsoft Forms polls directly in a meeting. Teams also connects to meeting rooms and devices.
Teams recently brought another Office 365 app called StaffHub into its purview as Shifts, a way to manage schedules of works. Teams also recently brought in Kaizala, an online texting app. Both of those apps will soon be gone from the Microsoft and Office 365 app listing, which is why I group them with Teams now. Lastly, Teams has brought tasks into its little kingdom with the new Tasks for Teams, an upgraded version of the Planner app in Teams, displaying an individual’s tasks from Planner and To Do in a central dashboard in Teams. Teams is available on all major platforms.
Yammer
Yammer is an online community forum and internal communications platform, basically an internal Facebook or LinkedIn, where you can create groups of like-minded individuals and share updates, ask questions, provide answers, and keep in contact with people you otherwise may not interact with.
Yammer is less about day-to-day teamwork and more about information sharing and community building. Yammer is equally useful for the corporate softball team to keep in touch as it is for all the project managers in a large organization to keep informed on best practices, corporate policies, and other discussions related to their work.
A common question that pops up is when to use Teams versusYammer and I have an article on that for more detail, the summary of which is Teams is for smaller groups working on day-to-day tasks and deliverables whereas Yammer is for more broad and dispersed people to keep in contact and share information helpfully, but not necessarily as part of their job description. Yammer is available on all major platforms, though the desktop apps are simply wrappers of the website.
Stream
Stream is the online video portal in Microsoft and Office365. Stream lets you upload and manage videos, transcripts, and channels, as well as respond to videos with reactions and comments.
You can also use Stream for simple video editing and screen recordings. Stream is also the tool used for creating meeting recordings in Microsoft Teams and for hosting Live Events in Teams and Yammer.
An earlier video service called Office 365 Video still exists, though I suggest you don’t use it and move to Stream. Stream itself is also seeing a migration to a new version which you can find out more about here. Stream is available on the web and as a mobile app.
Delve
Delve is your personal profile in Microsoft and Office 365 where you can update your personal photo, description, and other information like past projects, skills, schools, and more. Delve also suggests content you might be interested in based on what you’ve worked on before and what people close to you in the system are working on. A quick note: you only see files you have access to already. If you shouldn’t have access to it, that’s a different story.
MyAnalytics
MyAnalytics is a time and productivity tracking tool that will send you information about how much time you spend on certain tasks as well as suggestions for being more productive. It also shows you who you work with, how well you’re focusing, and some guidance on overall wellbeing.
Forms
Microsoft Forms is a tool for making quizzes, questionnaires, and surveys. It’s easy to create, collaborate on, and share forms both internally and externally. Despite its name, it’s not a powerful form tool per se; you probably want to use Power Apps for complex forms, especially if there’s a lot of branching and logic involved. There is a pro version of Forms for additional features. Forms is a web experience only.
Whiteboard
Microsoft Whiteboard is exactly what you think it is: a big, blank white canvas that lets you draw, type, and append virtual sticky notes for taking notes and brainstorming. You can create individual or team whiteboards and every meeting in Teams comes with its own whiteboard if you decide to enable it. Whiteboard includes a number of layout templates and pretty cool features. It’s best used with a tablet with a pen, in my opinion. For a deeper dive into how to use it, check out my earlier video. Whiteboard has a Windows and iOS app; for all other platforms, you have to access it through a browser.
The Power Platform
Now let’s jump to the Power Platform. This is a set of low-code tools that can help everyday users or power users build solutions that look like it requires a full-on computer science degree or a decade of programming experience to do. One thing that does require some knowledge is licensing. While you do get some access to the Power Platform with a Microsoft or Office 365 account, you don’t get the full experience without paying a little extra.
Power Automate
First up is Power Automate—formerly known as Microsoft Flow. It’s first because it runs much of the underlying work for the other three apps. Power Automate is an automated workflow tool where you can create step-by-step tasks in Microsoft 365 and connect to any of the hundreds of tools it connects to.
Power Apps
Power Apps lets you create mobile and online apps at an almost-PowerPoint level of simplicity. From simple visitor forms to complex room reservation systems and more, Power Apps can help you automated your processes with beautiful and easy-to-use apps, connected behind the scenes with Power Automate.
Power Virtual Agents
Power Virtual Agents are those chatbots you see on website that offer customer service and support for basic level questions or kick off common processes that can be automated. Conversations are built in the PVA interface and complex workflows can be called directly from Power Automate.
Power BI
Power BI is a dashboard and business intelligence tool that lets you organize and display critical information in digestible way. While you could always use Excel to do something like this, Power Bi is built specifically for it. Plus, you wouldn’t use Power BI to crunch through the thousands of lines of data; it’s really just for the charts, maps, and KPIs. There is a pro version of Power BI for additional features.
Dynamics 365
Now, not technically part of Microsoft or Office 365, Dynamics 365 is best known as a CRM—a customer relationship manager—or the tool that the cable company or bank uses to look you up and take notes on you when you call with a question or complaint. But it’s exploded into its own beast—and it is a beast, that’s for sure—that now has modules for resource management, human resources, field service, finance, and a number more. Dynamics requires an additional license and has a close relationship with the Power Platform behind the scenes (Power Platform licenses are included with most Dynamics licenses). Though officially, it’s separate from Microsoft and Office 365, many organizations have both and see them as much more connected than they actually are, which is why I include it here. Dynamics is available in the web only. Well, I think.
Skype for Business
And on to the graveyard. Skype for Business Online is an online chat and meetings tool. While some organizations are grandfathered in to continue using Skype, it will be retired early this decade, being replaced entirely by Microsoft Teams. Skype for Business is available on all major platforms, though not for much longer. So get moved over to Teams, people!
Features, Plugins, Services, Secondary Apps
Alrighty, in addition to all those apps, there are a number of additional services, features, plug-ins, and secondary-level apps that are available to Microsoft and Office 365 customers. Some of them show up in multiple other apps and some exist on their own.
Microsoft Search
Microsoft Search is an upgraded version of SharePoint search, bringing in a number of features and integrations with Bing, so it actually crosses outside of Microsoft 365 and can provide a fully personal search experience in Bing or in Office. Search also pops up in various apps, including Word, Excel, PowerPoint, OneNote, Outlook, Teams, and the Office home page.
Microsoft 365 Groups
Microsoft 365 Groups—formerly known as Office 365 Groups—are the membership service making Outlook Groups, Yammer Communities, and Teams in Microsoft Teams possible. While users see a Microsoft 365 Group more as a workspace, technically the Group itself is just the collection of people. More information on Groups can be found in my article on the topic.
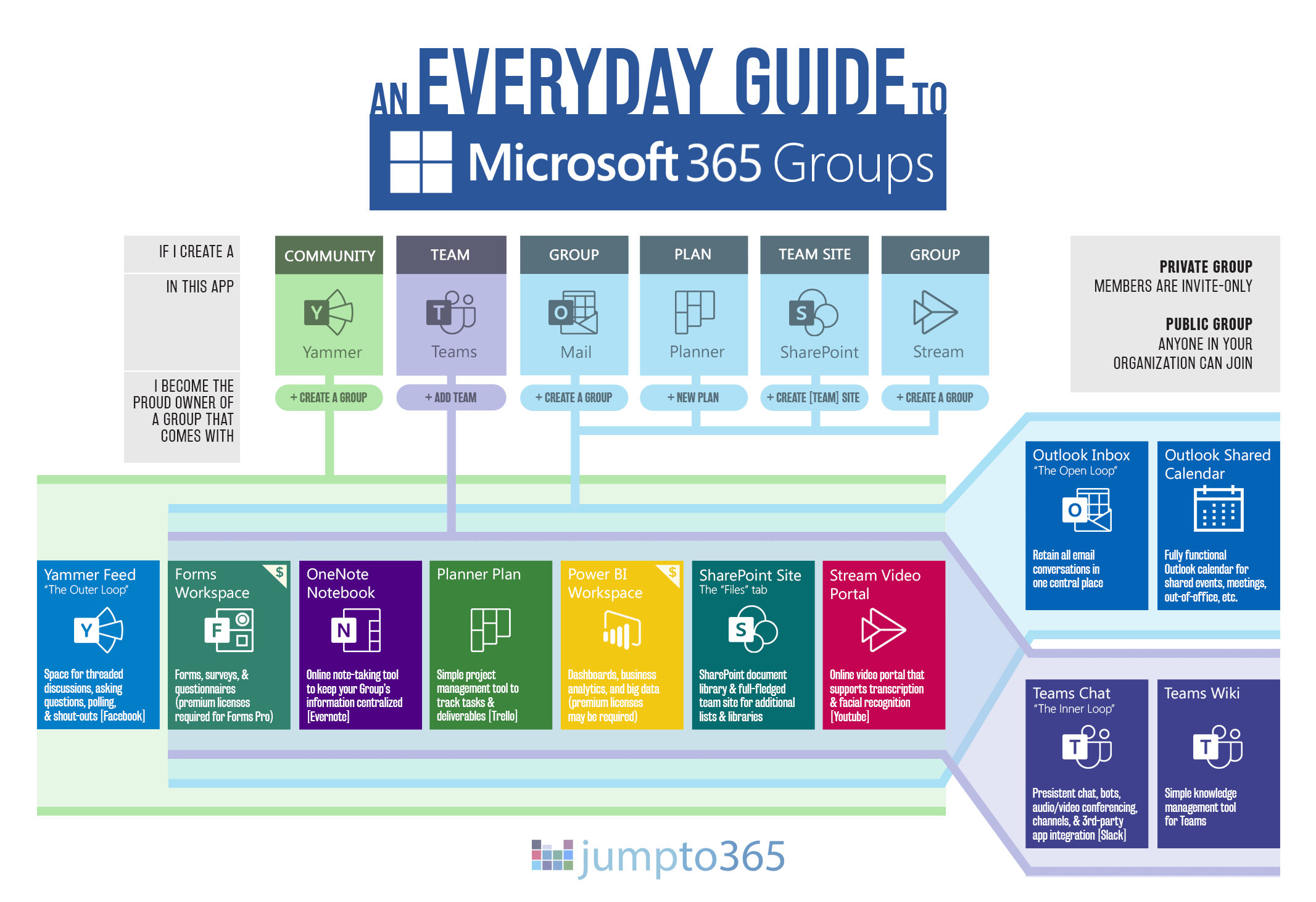
Office Lens
Office Lens is a mobile app that lets you use your device’s camera to scan documents, whiteboards, and business cards, edit and crop them, and automatically upload them to OneDrive. These days, the OneDrive mobile app includes many of these features, so it makes Office Lens a tad redundant.
SharePoint Syntex
SharePoint Syntex—that’s Syntex, not syntax—is a knowledge management add-on to SharePoint Online that can automatically read certain documents and pull relevant data from them, like contract or invoice information. You teach it what the document type looks like and it can grab information and add it as metadata in SharePoint. This is the first product coming out of Microsoft’s Project Cortex and it requires an additional license to use.
MileIQ
MileIQ is an automatic mileage tracking app for people who are on the go for work. It’s included with some of the Microsoft and Office 365 licenses.
FindTime
FindTime is a free meeting time polling plugin from Microsoft that lets you suggest multiple meeting times to choose from for your meeting invitees. You set up a poll through Outlook for the Web or the desktop app and your invitees respond by selecting which times they can attend and which ones are their preference. It can either provide the organizer with the times that work or it can be set to actually schedule a Teams meeting automatically. It’s incredibly useful and easy to use. I use it all the time.
Microsoft Scheduler – Cortana
Microsoft Scheduler, calendar.help, or Cortana—they can’t seem to settle on a name for this one—is an AI-powered digital assistant that can schedule and set up a meeting just by asking it to do so in an email. Let it know who to invite, when, and where, and it will dicker with everyone on their availability so you don’t have to. It can be handy if you have a strict setup for your meeting times, but I find it difficult to use when you need flexibility. Say I’m willing to work outside my normal nine to five to schedule a meeting with someone in a time zone on the other side of the world; it’s not so great with that. But for internal meetings, it’s handy.
Microsoft Editor
Microsoft Editor is a grammar, spelling, and editing tool—more emphasis on the latter, since Office has had spell and grammar check for decades—that can help you improve your wording, phrasing, syntax, and overall writing across Microsoft apps. You can also add it to Google Chrome or Microsoft Edge. It’s available for free, but some Microsoft and Office 365 licenses include premium features.
Wrap up
There’s a surprising amount of stuff to Microsoft and Office 365 and I’m sure you’re walking away from this video with a new appreciation for the slew of features and tool sets at your disposal. Well, I hope you are. And if you’re not, you don’t have much more to learn about this ecosystem. At least from the everyday user perspective.
If you’re ever looking for a tool to the job, before you start throwing money around at third-party software, look around a little in the Microsoft space if you have a license because you might already have something usable.
Thanks so much for reading. I hope you found this useful. Please leave any questions or comments below. I’m sure there will be many, and I’ll do the best I can with responding. Happy discovering all the great things you can do with your Microsoft or Office 365 account.
And hopefully someday soon it’ll just be one of those names.






Obviously you have an opinion, so share it!