The summer of 2020 was a big time for new features forMicrosoft Teams, especially for meetings, while Microsoft rolled out new features to meet the needs of a new remote working and distance learning world, not to mention to catch up with a number of features that the wildly popular meeting app Zoom has had for a while already.
Two of the most popular of those features are highly expected large gallery view, showing up to 49 different people, and the very-much-a-surprise Together Mode, which puts cut-outs of attendees together in a shared virtual space like a conference room or lecture hall.
For a video version of this post, click play below.
Enable the new meeting experience
To use the large gallery view and Together Mode, you have to enable the new meeting experience first. To do that:
- You must be using the desktop app.
- Click your face in the top-right corner of the app.
- Click Settings.
- In the General tab, check the box next to Turn on new meeting experience.
- Restart Teams (can’t hurt to restart your computer).
If you don’t see the checkbox, be patient. It’s still rolling out to you. The new meeting experience doesn’t just come with Together Mode; it also comes with the pop-out meeting experience (such a major upgrade!) and the ever-present meeting toolbar along the top, so no more having to hover to mute yourself, which is awesome!
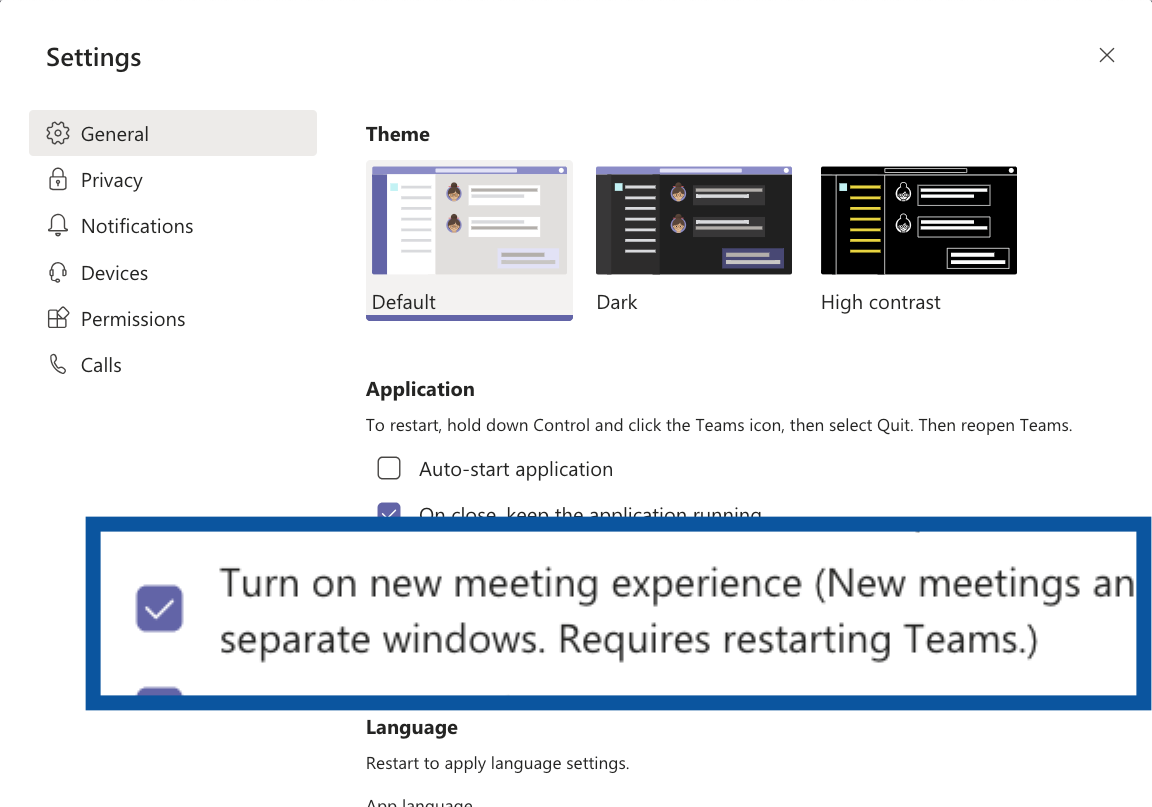
Switch your view to large gallery or Together Mode
Once you’re in your meeting, you can find both large gallery view and Together Mode in the meeting toolbar’s ellipsis menu ⋯
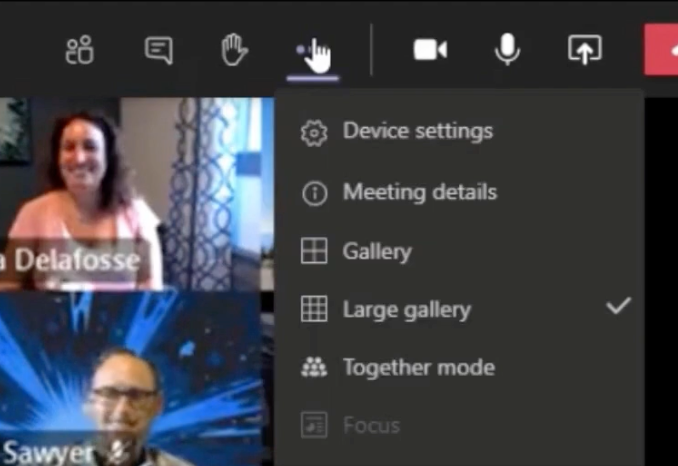
Large gallery view requires at least 11 attendees including you in the meeting to be enabled. Only people with their video on will be displayed in the grid, so if you want to see people there, tell them to turn on their webcams. People who are joining over audio only are relegated to a bar of shame at the bottom of the meeting screen.
Together Mode requires at least 4 attendees including you in the meeting to be enabled. Hopefully it’s obvious, but Together Mode only works for people who are in the meeting with their video on. It uses Teams’s AI to cutout the background behind the person (the same feature used for blurring or replacing your background) and drops a cutout of a person into a virtual room like a conference room or lecture hall. Fun fact, Together Mode is the technology the NBA used to bring fans into the stands during games in the 2020 season.
An important takeaway here: these views are personal to you. When you switch between gallery, large gallery view, or Together Mode, you are not affecting what anyone else is seeing in the meeting. That means, if you want people to use Together Mode, you kind of have to give them a heads up that you're doing it (or that everyone should), otherwise if they're not using their cameras or they have bad lighting or otherwise a bad setup, Together Mode can create some really bad and weird cutouts.
Wrap up
Keep an eye on these features because with the upcoming Microsoft Ignite conference (22-24 September), we’re likely to hear about new functionality and added resources to Teams meetings, especially given the historic growth in users since March 2020.
If you’re not familiar with Ignite, it’s Microsoft’s international, annual conference covering users up to IT people where they make some of the biggest app and feature announcements. It’s usually insanely expensive to attend, but this year it’s online and free. It’s leveling the playing field for many, so consider registering. If you’re reading this after it takes place, they post videos from the conference on demand.
Also, if you want to maximize what you’re getting out ofTeams meetings, definitely check out my guide to Rockstar meetings in MicrosoftTeams. It’s a free e-book I worked on with AvePoint, a Microsoft partner, and it provides a simple way to show how to plan, schedule, run, and follow up on meetings in Teams.






Obviously you have an opinion, so share it!