Keeping tabs while keeping attention
When you’re presenting in a Teams meeting, you generally want to share content from your computer’s screen. But one negative outcome of that is Teams hides the meeting window, so you no longer see the attendees or the meeting chat.
Now, there are good reasons for this. Most of us use one screen, so if you’re sharing your only screen and you have the Teams meeting showing, everyone’s going to see the meeting along with what you’re trying to share. So Microsoft’s actually trying to do us a favor by clearing the space for us to present to people without overwhelming them with seeing the meeting twice: once on their end and another time coming through what you’re presenting.
All of that said, it’s still important for the presenter to keep tabs on the meeting, so let’s cover a few ways you can do that. For a video version of this post, click play below.
Your best options
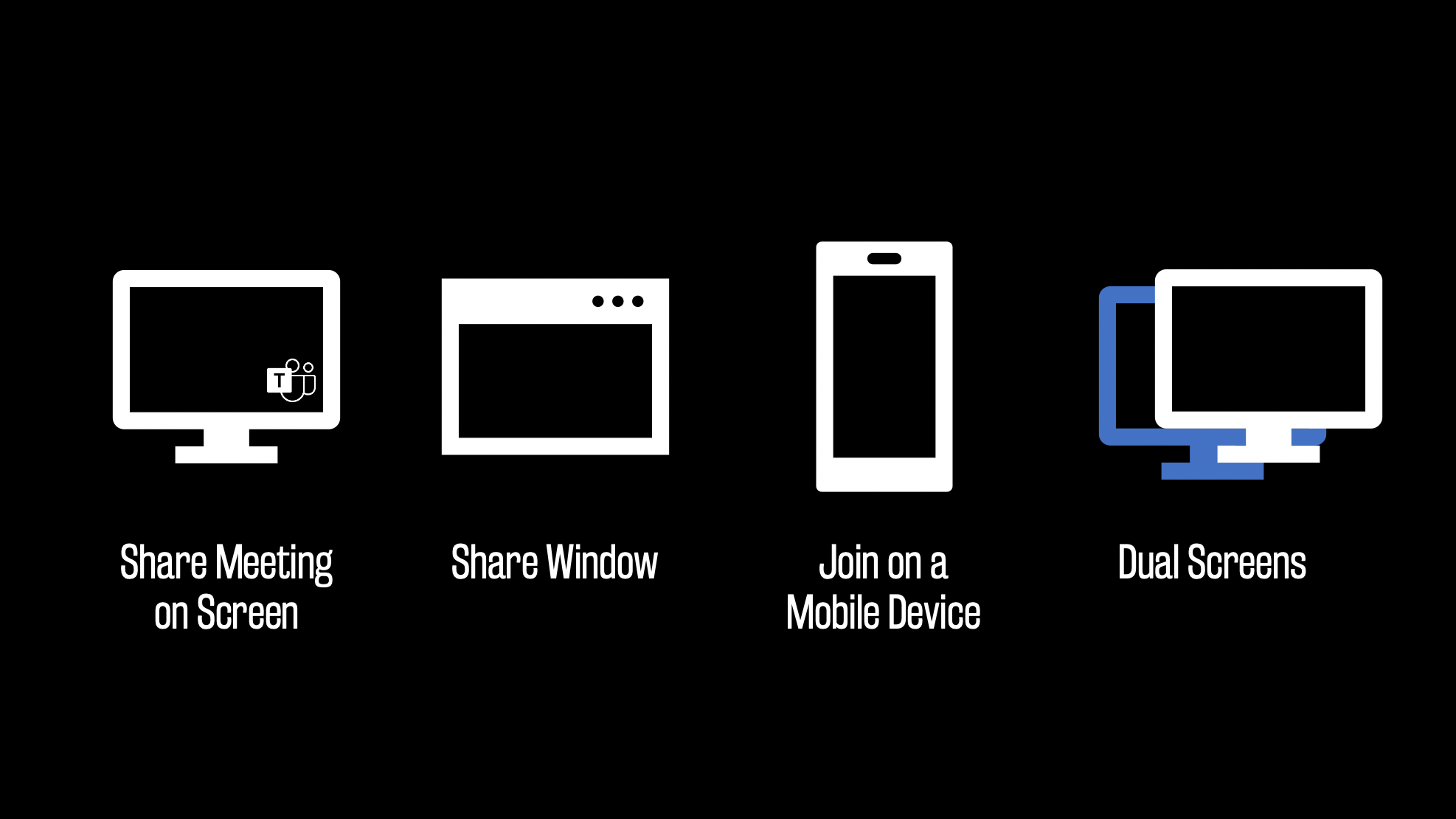
First, you can do what I just said Microsoft tries to keep you from doing: keep the meeting on your screen. But there are smart ways to keep your screen organized and clean.
Second, you can always choose to share a window. In this situation, you can jump between Teams and the window. We’ll talk more about how that works in a bit.
Third, you can join the meeting a second time on another device to follow along there.
Fourth, you can invest in a second monitor and use one monitor to follow the meeting and the other share content.
Keep Teams on your screen
If you use one screen and you absolutely need to share the whole screen, go for it. Share the screen and when Teams minimizes, just bring it back up. You’ll still be able to see the meeting participants and the chat. If you’re sharing a file or web page, try to split the apps so there’s enough space to show your meeting participants what they need to see. You can use the snap feature in Windows or split view in macOS.
For a bit more of a participant-friendly experience, you can keep what you’re sharing up front and jump back and forth between Teams when you need to by pressing Alt+Tab on Windows and ⌘-Tab on macOS. Very easy.
And a quick tip: for some added space, hide the Windows taskbar or macOS dock so you actually have the whole screen at your disposal.
One monkey wrench in this situation is PowerPoint. Normally when you start a PowerPoint presentation, it completely takes over your screen. Now, you can do that and use Alt+Tab to jump between the apps. But you can also set the slideshow to display in its own slideshow window. I have a whole separate article on a bunch of slick ways to present PowerPoint in Teams meetings. In your PowerPoint file, click the Slideshow tab > Set up Slide Show. Under Show Type choose Browsed By an Individual. Now when you launch your slideshow, it’s in a moveable, resizable window. Works on both Windows and macOS.
Now, this whole sharing the screen space option isn’t going to be perfect. The content you’re sharing is going to be small for the participants, so try to zoom in on text or images as much as possible. And the meeting itself is going to be smooshed and may show fewer people, but it’s the best I can offer you.
Share a window
Your next option is to share just a window, not your whole screen. Sharing a window means everyone in the meeting will see that window and that window only, no matter how many other windows you have open on your screen. And most importantly, if you drag another window on top of the window that’s being shared, nobody will see that window move over top of it. They’ll continue to see the shared window. The benefit for you the presenter is you can bring Teams up whenever you want and nobody on the receiving end will ever know the difference. Once you start sharing, maximize the Teams meeting window and you can follow along.
The downside to sharing a window is if you want to show a different window, it can be kind of a pain because you have to stop sharing that window and then share a new window. But it all comes down to what’s most important to you. Thirty seconds of switching up windows is a small price to pay for having quick and easy access to another window without disrupting what you’re sharing if that’s your priority. Though if you’re sharing a browser, you can use tabs to avoid having to switch windows to show different websites, which can also mean different online apps.
Join on a mobile device
If you have a mobile device—and let’s be real, who doesn’t these days—you can join the meeting on that device after you’ve joined on your desktop. The benefit here is you can basically have two screens going at once. You can see the meeting attendees and you can tap for the meeting chat if you need to follow that on your mobile device. And you can use your desktop to share everything that needs to be shared without glomming up the screen with stuff meant for you.
An important word of warning: before joining the call, mute your device. Turn the volume all the way down. Once you join the call, mute your microphone. There needs to be no sound coming from the device or going into the device. Otherwise you get that demonic echo sound and everyone else will hear it too.
To join, open your Teams calendar, open the event, and click Join. It’ll ask if you want to transfer the call to your mobile—a notably useful feature in other situations by the way—or join it. You want to join, not transfer. If the video is enabled, turn it off. And now you can set your device somewhere close by to follow along. A quick tip: a tablet will work loads better than a phone, so if you have an iPad or a Chromebook or even a Surface, use that. The bigger the screen, the more you’ll see.
Use a second monitor
And lastly, you can use two screens on your desktop. This is by far your best option. Yes, it costs extra money, but you can get a usable monitor online for as little as $100 these days. With two monitors, you can use the second monitor as a sharing space and the main monitor as a safe space to keep all the apps open that you need. That means when you share screen number two, maximize the Teams meeting window again on your main monitor to see the meeting in its full experience. I won’t waste any more time on this option because I did a whole article about this already.
Wrap up
Hopefully that gives you some ideas on how you can continue to monitor and take part in your Teams meeting while you are presenting content from your computer. These all have their plusses and minuses, so you have to think about what your priorities are for your experience and your participants' experiences. And remember, sometimes good enough is good enough. For some more tips and tricks on making the most of meetings in Teams, make sure to check out my guide to rockstar meetings!
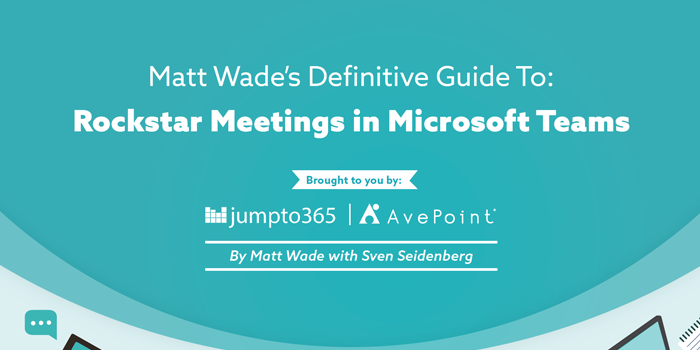
Thanks so much for reading. I’m curious how you’re dealing with screen sharing when you’re in meetings. Leave your ideas or best practices in the comments below so others can learn a thing or two. I wish you the best on juggling apps, your meeting window, and screen shares in your next Teams meeting.






Obviously you have an opinion, so share it!